Then you should definitely have to Create Business email for your self and boost up your confidence. But you probably don't know how to Create a Business email With 6 simple steps.
So in this guide we are going Create Business email or Custom email by using cPanel Webhosting.
So Here what we are going to see in this article. You can easily skip between This.
1.How to Create a Business email With cPanel.
2.How to Create No-reply email.
3.How to Integrated it with Gmail.
How to Create a Business email with cPanel
To Create a Email in cPanel follow this few Steps.
First of all Log in to your cPanel account.
Go to the Email Accounts in Email Section of cPanel dashboard.
Enter the Name in Email filed that should present before @ in email like Name@yourdomain.com
Then select a strong password and type it on Password field.
Now select Storage Space for your email ( Choose Unlimited or Custom limit ).
Finally Click to Create Account.
How to Create No Replay Email
NoReply email is useful for numerous situations. If you're running an Online shop or online web services business then you probably have to send numerous emails to your customer regularly their account, purchase or renewal. At that time you probably don't want anybody on that particular email ID. That's why NoReply email role come in place.
To Create a NoReply Email in cPanel follow this few Steps.
First of all Log in to your cPanel account.
Go to the Email Forwarders in Email Section of cPanel dashboard.
Then click Add Forwarders under Create an email Forwarders.
Now select specific Domain Name and type your email name.
Now Select Discard and Send Error to the Sender.
Now enter Error Massage you want to show to the Sender of mail.
If you don't want to show an Error massage to Sender, Go to Advance options and select Discard.
Finally Click on the Add Forwarders Button.
First of all Log in to your cPanel account.
Go to the Email Forwarders in Email Section of cPanel dashboard.
Then click Add Forwarders under Create an email Forwarders.
Now select specific Domain Name and type your email name.
Now Select Discard and Send Error to the Sender.
Now enter Error Massage you want to show to the Sender of mail.
If you don't want to show an Error massage to Sender, Go to Advance options and select Discard.
Finally Click on the Add Forwarders Button.
How to Integrated Gmail with your Business mail
Step#1 Create a Business email
You can follow the above Steps to do the same
Step#2 Get the email Settings
Before going forward it is important to note down some important Settings of your email. That help as to setup your business 7email with Gmail at letter stage.
So to do so Login to cPanel dashboard
Go to Email Account under Email Section.
Now from email list Select Connect Devices/ Set Up Mail Client Next to your Created business email address.
Now look at under Mail Client Manual Settings there’s a Secure SSL/TLS Settings box.
Note down the details or Just open that tab so we easily copy and past it at latter required stages.
Step#3 Create a Gmail account
To Integrated your business email with Gmail you need Gmail account (Recommend to Create separate email for business purposes)
To Create Gmail account You can go to the Gmail site.
After that you have to Create a Gmail like this
Example@gmail.com by filling some necessary details.
Step#4 Add Forwarder
So firstly you need to configure Forwarder so you can receive you business mail to Gmail.
For that you need to Login to cPanel dashboard.
Then Go to Email Forwarder under Email Section of your cPanel dashboard.
Now Click on Add Forwarder button
Enter your business email name
Select your Domain name.
Now select Forwarde to email addresses under
Destination filled.
Then enter Gmail addresses where you have Forwarder your all emails.
Finally Click on Add Forwarder.
Step#5 Configure Gmail for Receive Email
To configure your Gmail account to receive Forwarded email from your business email.
First Login to your Gmail account.
Go to Settings page from Top right corner.
Then Go to Account and Import Section
Now Click Add a POP3 mail account you own from Account and Import section.
Now enter you Business email like example@yourbusiness.com
Click on Next Step button
Now Enter your Full Email address as your username.
Enter the password of you email address
Now enter Incoming POP Server From Step#2
Select Always use a secure connection (SSL) option.
Finally Click Add Account button.
Step#6 Send Emails From Gmail
For sending mail to your client or prospects by business email( via Gmail) follow below Steps.First Login to your Gmail account
Go to to Settings page
Go to Account and Import section
Select Add another email address you own option.
Now select Yes, I want able send massage as example@yourbusiness.com
Then Click Next Step button.
Now Enter the Name you want show in your emails.
Then you can leave “Treat as an alias” checked. If you want to send mail from your business email as your main email. But if you're sending email on behalf of another email then you should Unchecked it. For more information look at this article.
Then Click Next Step.
Now enter the Outgoing SMTP Server, Port, Username and password from your Email Settings that we have look earlier at Step#2.
Select Secure Connections Using SSL and Click Add Button.
Now verify your account with Confirmation Code or via direct link sended to your Gmail account.
Conclusions
Now Finally you have your very own branded business email account and you can now do your all business mail with some professional look.
I hope this article was helpful for you. Also, let me know if I missed something I will be more likely to add in this article via comment section.
You can also ask questions if you want.
How to Create Free Business email: Simple 6 Step Guide for Beginners
 Reviewed by HostTeach
on
July 05, 2020
Rating:
Reviewed by HostTeach
on
July 05, 2020
Rating:
 Reviewed by HostTeach
on
July 05, 2020
Rating:
Reviewed by HostTeach
on
July 05, 2020
Rating:



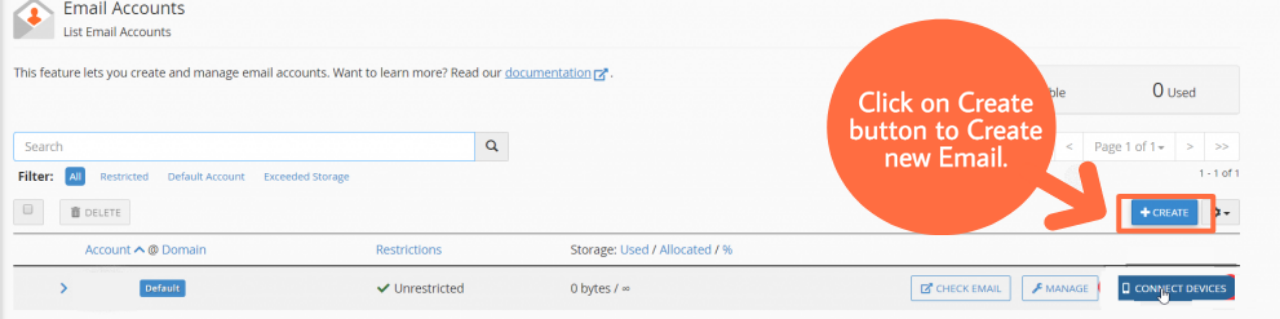



















![How to Start a Blog in 2020 : Step by Step Beginners Guide[Infographic] How to Start a Blog in 2020 : Step by Step Beginners Guide[Infographic]](https://blogger.googleusercontent.com/img/b/R29vZ2xl/AVvXsEjzN07otBw9qU42wf_zer7dAfFgonHgU_iK6qvuPLfiRoohkD_6A-ZUie0trnr1IVg4xlhXDfZgfOvF3stsLpeKdH-JYchJToKa2Fc6pLXzZ9EJw0vgayCcgHUzqfPJZNM0jTxBcIwSKfZO/s72-c/20200615_161307.png)




Thanks for sharing this great post, it is very helpful you discuss How to Create Free Business email: Simple 6 Step Guide for Beginners. If you are interested know about VPS. You must know about USA VPS hosting with high performance.
ReplyDelete